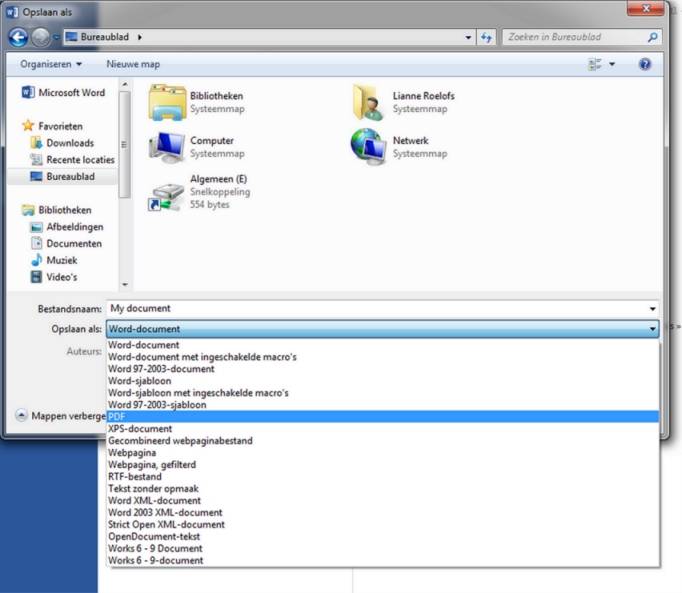Je kunt in de vorm van PDF (Portable Document Format) bestanden uploaden. Als je een ander bestandstype bezit (bijv. een Word-document) dan kan je dit via één van de onderstaande opties omzetten in een PDF-bestand.
Je PDF-bestand dient bij het uploaden te voldoen aan de volgende 2 vereisten:
1. Je bestand dient onbeveiligd te zijn.
2. In portrait view opgeslagen worden.
Optie 1: de TurboScan App
De TurboScan App maakt het mogelijk om met je iPhone direct je document in een PDF-bestand te veranderen enkel door er een foto van te maken. Voor meer informatie over deze applicatie, klik hier.
Specificaties: 
€ 4,99
Categorie: Zakelijk
Bijgewerkt: 09-12-2013
Versie: 2.6.2
Grootte: 1.8 MB
Talen: Engels, Russisch
Ontwikkelaar: Piksoft Inc.
© Piksoft 2013
LET OP! CC Proof is niet betrokken bij de bedrijven en/of websites die in de opties op deze pagina genoemd worden. Gebruik is altijd op eigen risico.
Optie 2: sla je Word-bestand op als een PDF-bestand in Microsoft Word
Mocht je je document willen uittypen in Microsoft Word dan is het mogelijk om je document op te slaan als PDF-bestand. Klikt op ‘Bestand’ en dan ‘Opslaan als’. Kies bij ‘Opslaan als’ voor ‘PDF-bestand’ in plaats van ‘Word-document’. Klik op opslaan. Je document is opgeslagen als PDF-bestand. Zie de afbeelding hieronder.
Optie 3: gebruik een online converter
Op internet zijn meerdere online converters te vinden die je bestanden omzetten in PDF-bestanden. Bijvoorbeeld Doc2PDF.net
Een foutmelding bij het uploaden
Dit kan te maken hebben met je internetbrowser. Men ondervindt soms problemen bij het uploaden als de internetbrowsers Mozilla Firefox of Safari worden gebruikt. Mocht het gebruik van een andere internetbrowser nog steeds een foutmelding opleveren, neem dan contact met ons op.
Krijg je de volgende foutmelding?
‘Het bestand kon niet worden geüpload. Controleer of het document schrijf- en leesrechten heeft, een pdf versie 1.4 of lager is en een staande lay-out heeft’.
Powerpoint-presentaties hebben vaak een ‘landscape’ view. Wat te doen?
1. Sla je powerpoint op als PDF-bestand.
2. Klik vervolgens op ‘Opties’.
3. Selecteer ‘Hand-outs’ in plaats van ‘Dia’s’.
4. Kies het aantal dia’s per pagina. Zorg ervoor dat je document leesbaar blijft, dus niet teveel dia’s per pagina.
Je PDF-bestand opslaan in ‘Portrait’-view (staand) i.p.v. ‘Landscape’-view (liggend).
Dit kan door het programma CutePDF Writer te downloaden. Dit programma installeert zich dan als ‘printeroptie’ in andere programma’s, zoals: Adobe Reader, Microsoft Word etc. Klik hier en druk rechts op ‘Free download’.
Druk op ‘Uitvoeren’, ‘Next’, ‘I accept the agreement’. Let op de aangevinkte hokjes bij de volgende 2 schermpjes, als je deze vinkjes niet uitzet wordt er een zoekbalk, een startpagina en een paar tabbladen geïnstalleerd. Wil je dit niet? Zorg er dan voor dat de vinkjes uitstaan. Druk ook bij het schermpje daarna wat gaat over Simplifast op ‘Decline’, dit programma heeft niets te maken met het programma wat we nodig hebben voor het wijzigen van je PDF-bestanden. Druk als laatst op ‘Install’. CutePDF Writer wordt geïnstalleerd.
Na het installeren is CutePDF Writer geïntegreerd als printeroptie. Open het betreffende document.
Druk op ‘Bestand’ links bovenin en dan op ‘Afdrukken’. Selecteer bij ‘Printer’: CutePDF Writer en druk daarna op ‘Afdrukken’. Wacht een aantal seconden totdat er een schermpje verschijnt. Sla je bestand op.
 CC ProofAuteursrechtbeheer
CC ProofAuteursrechtbeheer